

TOPAZ DENOISE 6.0.0 FULL
This setting is handy to view the proper noise reduction in the picture.ģ.1.5 On the Top right part, they have provided the full view of the actual image with a square box for selected zoom in view in the Preview window on the left side.ģ.1.6 Below this, you can see the “ Auto Brighten Preview” option which comes with three settings: “Off,” “Normal,” and “Strong.” Initially, I got confused as I thought this setting would make the brightness adjustment of the image. You can also zoom in the image to 100% or 200% or 400%. This one is followed by the full view of Before/After Image.
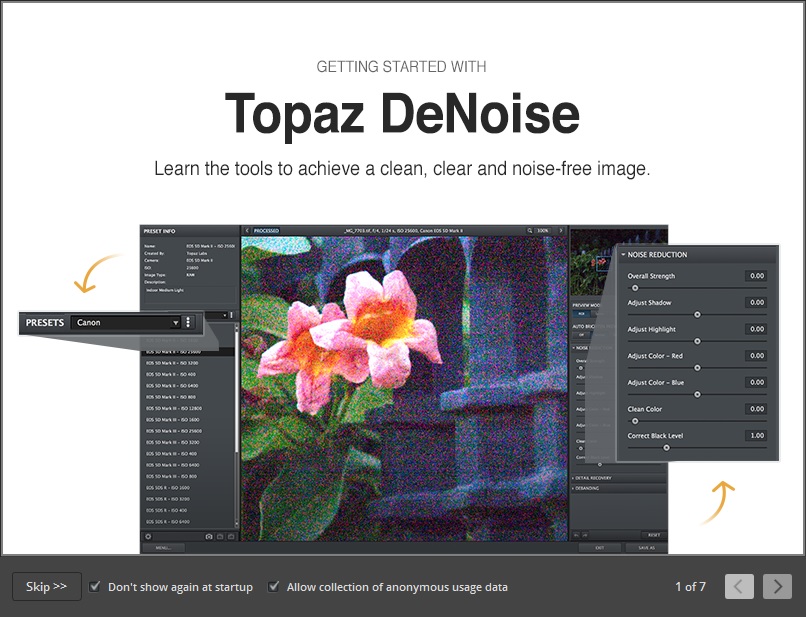
The software generates the processed image preview with the basic settings.ģ.1.4 In the top toolbar, you have the provision to see the Split screen view of Before and After image. So, I will open it in Topaz DeNoise AI to remove image noise.ģ.1.2 You need to drag and drop the image or make use of the “ Open” folder option in the bottom Toolbar.ģ.1.3 The processing starts automatically once the image gets loaded. This image is grainy, and noise reduction is required for this image. This image was taken using my Canon 7D camera at ISO800. I will do the noise removal for multiple images in the standalone version to evaluate its performance.ģ.1.1 I will open one of my image of Golden-fronted Leafbird, which is already processed in Lightroom. If you have already installed Adobe Lightroom or Adobe Photoshop or Topaz Studio, then you can see it as a plugin over there.ģ. You can see the standalone version in the applications. Once you start the installation process, it will download few more packages for installation.Ģ. The downloaded installation file will be around 12 MB.


 0 kommentar(er)
0 kommentar(er)
